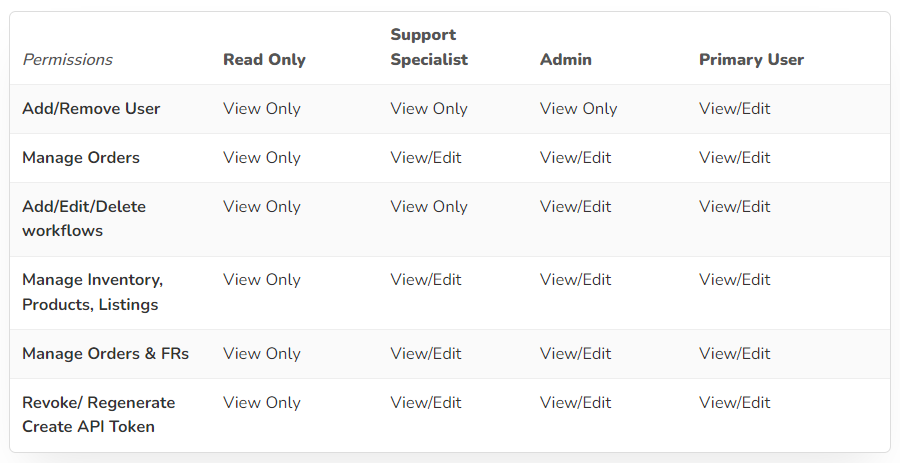Overview

Each member of your team will have an individual login with a specific level of access to your Flxpoint account. The four types of user roles are:
- Primary User Role: User has full access to app features and the ability to manage other users (i.e. adding, editing or removing users). You may only have one primary user per account.
- Admin Role: User has full access to app features, but cannot manage other users.
- Support Specialist Role: User can perform actions on products, orders, fulfillment request, and most other primary pages in the app. User cannot edit key settings or workflows/rules.
- Read-Only Role: User can access the app, but cannot perform any actions or update settings.
Need to Update the Primary User?
During onboarding, our team will work with you to determine the primary user.
If you need to update the primary user, please contact Flxpoint Support by emailing support@flxpoint.com to have our team update the primary user.
Please have the name and contact email of your new primary user handy.
Sharing User Logins Not Recommended
Flxpoint tracks which user initiated major changes and jobs.
Every person that has access to your Flxpoint account should be added as a user and have their user role definie.
This will prevent confusion on which user is actioning and updating your account.
Instructions & Tutorial
Only the primary user can manage other users. If you need to update the primary user, please contact Flxpoint Support via in-app chat or by emailing support@flxpoint.com to have our team update the primary user. Please have the name and contact email of your new primary user nearby.
Create A New User |
|---|
|

Update or Archive User |
|---|
|
Restricted Access for Archived Users
Archived users will not be able to access Flxpoint. You must reactivate the user to grant the user access.

Reactive Archived User |
|---|
|