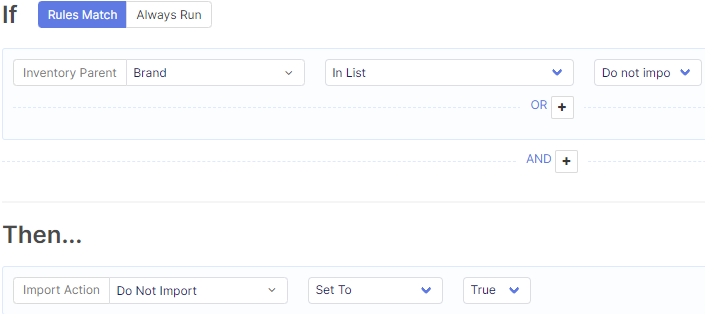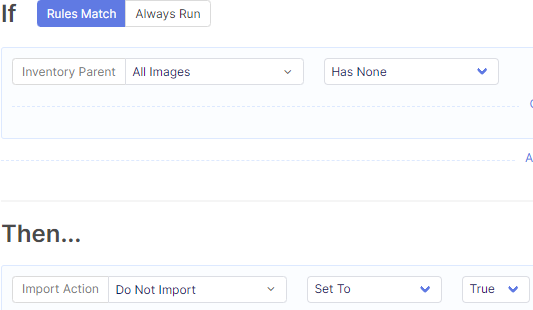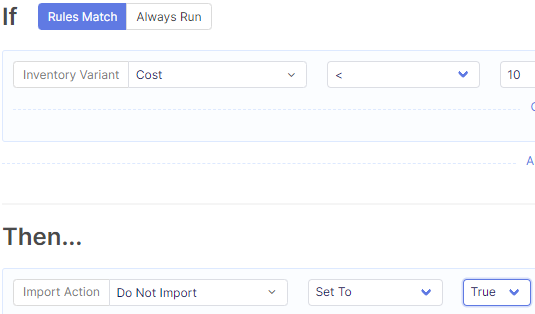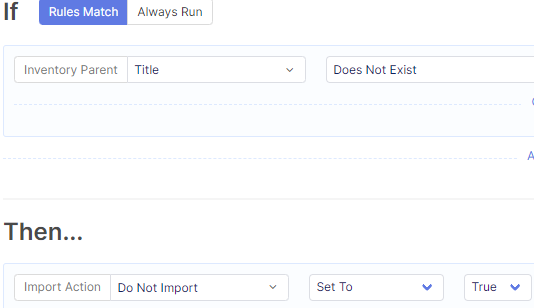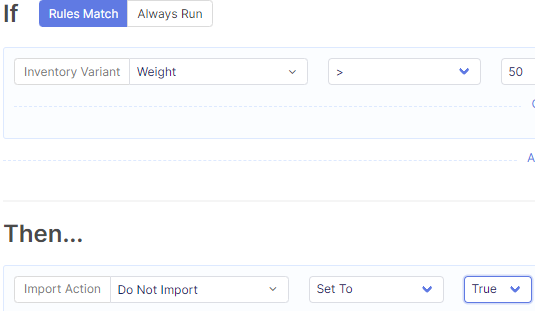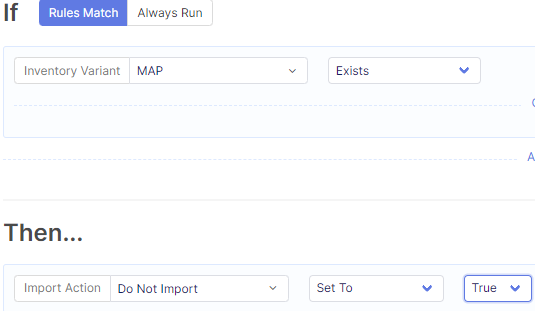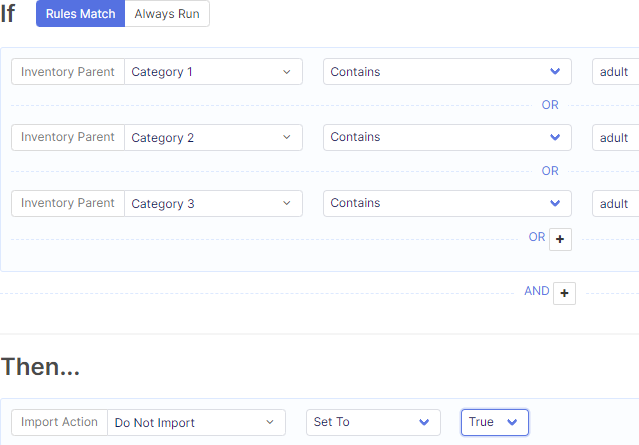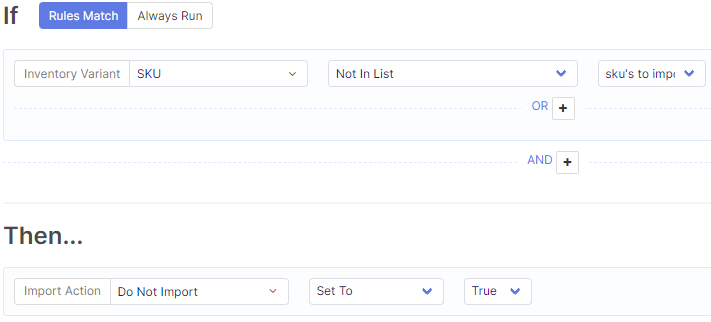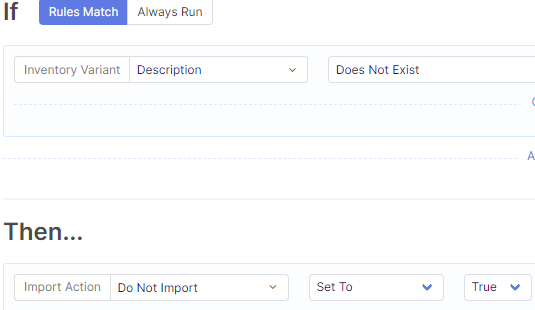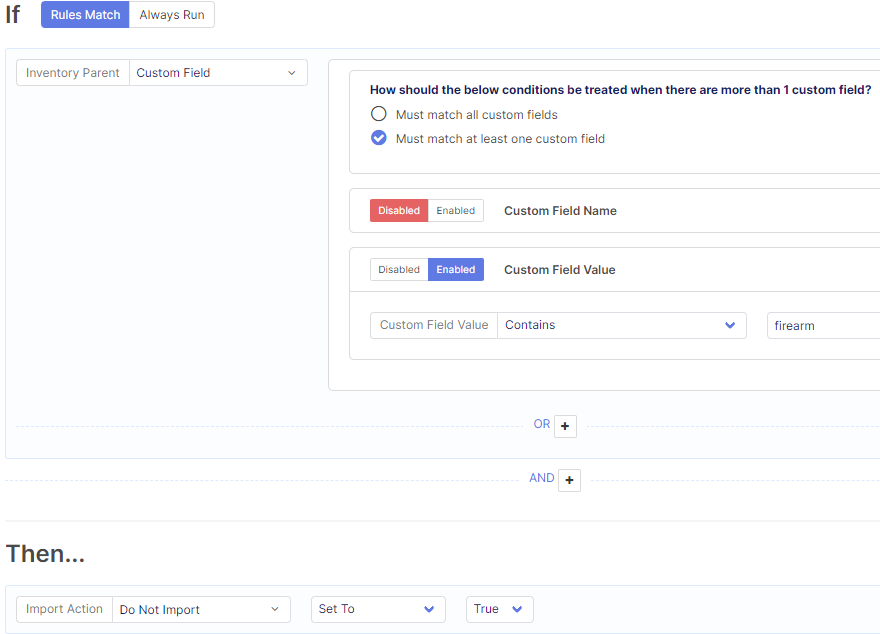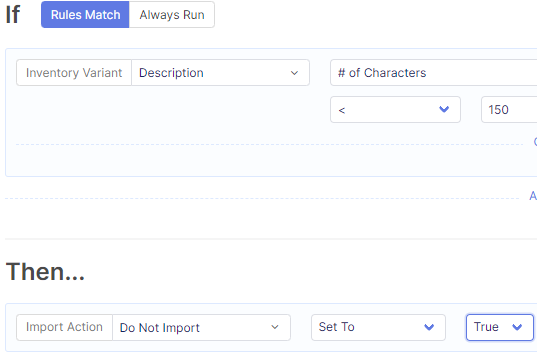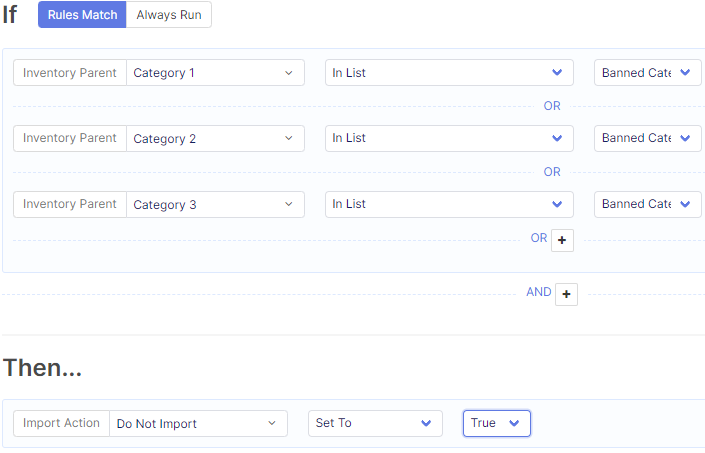How to Add Do Not Import Rules
- Click on the "Source" tab on the left
- Click on the "Gear" icon to the left of the source name you would like to add the rules to
- Click "Integrations" and then "Get Inventory [Primary]"
- Click "Edit" and "Save and Proceed" until you get to the third tab, "Define a Mapping Template"
- Click "Add Rule"
- DO NOT FORGET to click "Save and Complete" before exiting the page
Do not import IF Brand on List
Utilize this "Do Not Import" rule to refrain from importing products from designated brands.
- For the IF statement, set Brand to In List and compare it to your list
- For the THEN statement, set Do Not Import to True
- Click Ok
Do not import IF Product Has No Images
This rule helps to filter out products that lack vital information, such as images.
- For the IF statement, set All Images to Has None
- For the THEN statement, set Do Not Import to True
- Click Ok
Do not import IF cost is below X
This rule is used to stop importing products that are below a specified price threshold.
- For the IF statement, set Cost to < X
- For the THEN statement, set Do Not Import to True
- Click Ok
Do not import IF title does not exist
This rule helps to filter out products that lack vital information, such as a title.
- For the IF statement, set Title to Does Not Exist
- For the THEN statement, set Do Not Import to True
- Click Ok
Do not import IF weight is greater than 50
This rule helps to filter out the products that are to heavy and will cost you extra during shipping.
- For the IF statement, set Weight to > 50
- For the THEN statement, set Do Not Import to True
- Click Ok
Do not import IF MAP exists
This rule will prevent items with MAP price enforcement from importing.
- For the IF statement, set MAP to Exists
- For the THEN statement, set Do Not Import to True
- Click Ok
Do not import IF category contains adult
This rule checks all three categories and does not import the product if any of the 3 categories contains adult. You may modify this rule to any word or phrase.
- For the IF statement, set Category 1, Category 2, and Category 3 to Contains adult
- For the THEN statement, set Do Not Import to True
- Click Ok
Do not import IF SKU is not in list
This rule is useful when you know you only want to import a certain skus and not your whole inventory.
- For the IF statement, set SKU to Not in List then select a list to use
- For the THEN statement, set Do Not Import to True
- Click Ok
Do not import IF description does not exist
This is a great rule to use when you don't want to import products that are missing information.
- For the IF statement, set Description to Does Not Exist
- For the THEN statement, set Do Not Import to True
- Click Ok
Do not import IF custom field = isFirearm
This rule is great when your files are filled with both firearms and none firearm, andd you want to filter firearms out.
- For the IF statement, set Description to Does Not Exist
- For the THEN statement, set Do Not Import to True
- Click Ok
Do not import IF Description # of Characters < X
This rule helps filter out the descriptions that are too short to present to customers.
- For the IF statement, set Description to # of Characters < X
- For the THEN statement, set Do Not Import to True
- Click Ok
Do not import IF category is in list of Banned Categories
This rule is great when you want to filter out groups of items and don't want to find all their sku's.
- For the IF statement, set Category 1, Category 2, and Category 3 to In List Banned Categories (List Name)
- For the THEN statement, set Do Not Import to True
- Click Ok