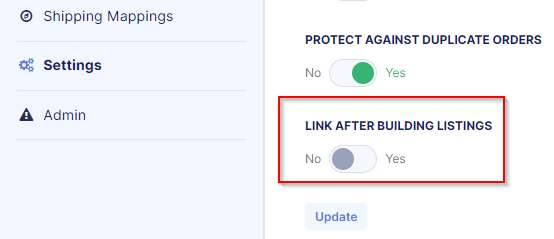Overview
This document provides an in-depth guide to the advanced linking and syncing options available in the Flxpoint platform. It focuses on the features that offer enhanced control over managing multiple channels, with a specific emphasis on linking priority. Linking priority allows users to define which listings are processed first during synchronization, ensuring that high-priority items are updated across channels efficiently.
In addition to automatic linking, which occurs after a sync job is completed, users can manually trigger linking jobs and set priority levels. The document also covers how the platform handles queued linking jobs and offers best practices for managing high-priority listings across large inventories. With these advanced features, Flxpoint Pro enables a more streamlined and flexible approach to multichannel operations, allowing for precise control over the synchronization and linking of product listings.
Link Listings
In the Flxpoint platform, linking listings ensures your product data remains synchronized across multiple sales channels, reflecting any changes in inventory, pricing, or descriptions. To set up syncing for specific channels, follow these steps:
-
Navigate to the Channel Setup: Click on the Channels tab. Select the channel you want to configure Sync Listings.
-
Configure Linking Priority: Under Step 2 of the channel setup process, you will configure your Linking Priority settings. Set up your Listing Variant and your Channel Variant (for example, Shopify Variant if you're working with Shopify).
-
Select the Listing Variant: In order to link listings, select the listing variant (usually SKU or UPC) that will be used to cross-reference your channel's value for those listings. The values in the fields you select must match exactly for the link to be successful.
- Save and Proceed: Once you've set up the variants, click Save and Proceed to confirm the configuration.
By following these steps, you ensure that listings are linked correctly, which allows the platform to sync product information seamlessly between Flxpoint and your channels.
Editing Linking Priority
You can easily edit your Linking Priority settings by navigating back into the configuration for that channel’s Sync Listings, specifically in Step 2. From there, you can add or remove priorities to adjust how listings are linked.
- Go to the channel’s Sync Listings configuration.
- Return to Step 2 to modify the priorities as needed.
- Be sure to Save and Complete your changes.
-
Finally, click Update to ensure the changes are applied.
Link After Building Listings
In the channel settings, there is a toggle option that determines whether Flxpoint will attempt to establish a link based on your priority after the listing builder job is complete.
-
This will not impact any existing listings on your channel, but instead, it will connect new listings for future synchronization and updates.
-
If the toggle is not set to Yes, you will need to take the extra step of Re-Linking Listings (discussed below) before you are able to overwrite or sync listings on your channel.
Sync Listings
Syncing listings is essential when the price, quantity, or status of a listing is out of sync between your Flxpoint platform and the connected channels. This ensures that the product data remains accurate across all sales channels by syncing it with the source inventory.
How to Sync Listings:
-
Choose the Listings to Sync: Navigate to the listings you want to sync within the platform. Select the listings that require syncing.
-
Force Sync Listings: Go to Actions > Force Sync. Confirm by clicking Yes on the pop-up prompt.
Scheduling a Sync
You can set up scheduled syncs either while configuring your linking priority or at a later time. Scheduling syncs allows you to automate the process, ensuring that product data remains current across all connected channels without the need for manual intervention.
Steps for scheduling a Sync:
-
Navigate to the Channels Tab: Click on the calendar icon under the channel you want to sync.
-
Enable Automated Sync: Enable the option for automation under the schedule settings.
-
Set Timing Preferences: Choose your desired frequency for syncs, such as daily or hourly, based on the needs of the specific channel.
- Click Update: Once your timing preferences are set, click Update to save your scheduled sync settings. Sync jobs will now be performed based on your scheduled preferences, keeping your listings up-to-date automatically.
Listing Status: Initial Setting
For channels that support it, Flxpoint will automatically determine the current status of each listing on your channel (e.g., Active, Hidden, etc.) and reflect that status within Flxpoint’s platform.
-
For example, if an item is hidden on your channel, Flxpoint will also set the item's status to Hidden within your Flxpoint inventory.
- If you have rules in place within Flxpoint to change the listing status, you will need to run those rules after linking the listings in order to reset those values accordingly.
Monitoring and Managing Sync Jobs
After configuring your sync settings, it’s important to monitor and manage sync jobs to ensure that your listings are updating correctly across all channels. The Flxpoint platform provides tools that allow you to track the progress of syncs, review any potential errors, and manage job queues.
How to Monitor Sync Jobs:
-
Access Sync Job Logs: Navigate to the Jobs tab within your Flxpoint platform. From there, locate the section for Sync Jobs.
-
Review Sync Job Details: Each sync job is listed with relevant details, including the channel, job status (pending, completed, or failed), and a timestamp. Click on the job to view more specific information, such as the number of listings synced and any error messages.
-
Troubleshoot Errors: If any errors occur during the sync, you will see a message in the job log. The platform provides suggestions on resolving these errors, such as updating variant SKUs or correcting missing fields.
-
Re-run Failed Syncs: If a sync job fails, you can manually re-run the sync by navigating to Actions > Re-run Job. This will attempt to complete the sync process again using the most recent data.
Managing Sync Job Queues
When managing multiple syncs across channels, jobs may queue up, especially with large inventories. Managing the job queue ensures that critical syncs are processed first, avoiding delays and conflicts.
Managing Queued Jobs:
-
View Queued Jobs: In the Jobs tab, all queued jobs are listed along with their status.
-
Prioritize Important Jobs: If you need a specific job to be processed first, select the job and choose Actions > Prioritize Job to move it to the top of the queue.
-
Cancel Unnecessary Jobs: If a job is no longer needed or is causing conflicts, you can cancel it by selecting the job and clicking Actions > Cancel Job.
-
Monitor Job Progress: Regularly monitor the progress of your queued jobs to ensure they are completed in a timely manner. You can intervene if necessary to adjust priorities or cancel jobs that are holding up the process.
Re-Link Listings
If you did not set a linking priority during the initial setup or syncing process, or if a connection is broken due to changes made directly on your channel (e.g., changing a SKU for a listing variant), you will need to manually Re-Link Listings.
Re-Linking Listings:
-
Where to Find Re-Link Action: Navigate to the Channel Listings tab. In the upper-right corner, use the drop-down menu to find the Re-Link Listings action.
-
When to Use Re-Link: Use this action when listings show a status of Unlinked, or when manual adjustments have disrupted the existing link. Re-linking listings only applies to listings that have a status of Unlinked. It does not attempt to re-establish links for listings that are already linked.
Linking Status When Re-Building Listings
When listings are re-built in Flxpoint, the system does not perform a new link action. Any listings that have been re-built will maintain their existing link connections, ensuring that no unnecessary changes are made to established links.