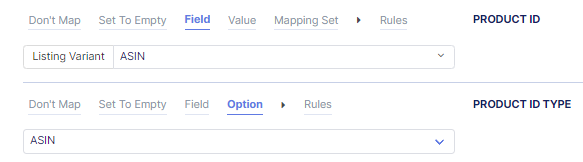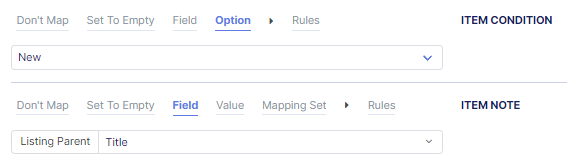Amazon serves as a robust channel integration in Flxpoint, enabling smooth product listing, inventory synchronization, and order management. It allows businesses to efficiently manage their Amazon Marketplace operations, ensuring accurate product availability, pricing updates, and streamlined order fulfillment directly from the Flxpoint platform.
How to Connect
Listing Operations
Import Listings
Sync & Link Listings
Publish Listings
Order Operations
Get Orders
Shipping Mappings
Proper configuration of Shipping Mappings is an essential first step before setting up your order operations. This process ensures that orders imported from Amazon are accurately mapped to a central shipping policy within Flxpoint. Below are the steps and important details you need to know.
Why Is Shipping Mapping Required?
Shipping mappings are crucial for:
- Ensuring accurate and seamless import of orders from Amazon.
-
Matching your Amazon shipping settings with the corresponding policies in Flxpoint.
Without proper configuration, your orders may not align with your shipping methods, leading to potential errors in processing.
Steps to Configure Shipping Mappings
Identify Your Default Shipping Settings on Amazon:
- Go to your Amazon Seller Central account.
- Navigate to
Settings > Shipping and Returns Information > Shipping Settings. - Locate the Default Shipping Address and Default Shipping Methods, as shown in the image below.
Understand the Amazon Shipping Methods:
-
Amazon provides multiple methods such as:
- Standard: Normal transit time of 4–14 business days.
-
Expedited: Normal transit time of 2–6 business days.
Match Amazon Methods to Flxpoint Channel Shipping Texts:
- In Flxpoint, go to the
Shipping Mappingssection for your Amazon channel. - Configure the Channel Shipping Text to correspond to Amazon's methods.
-
For example:
Std US D2D Dommaps to Standard Shipping.-
Exp US D2D Dommaps to Expedited Shipping.
Verify Your Configuration:
- Use the shipping text provided by Amazon to populate the
Shipping Textin Flxpoint. Here’s a quick reference:
Additional Notes
- If shipping mappings are not configured, order imports from Amazon will fail.
- The shipping text should match exactly with Amazon's configuration to ensure proper syncing of orders.
Sync Orders
Common Errors
Below is a list of some common errors encountered when working with an Amazon Channel and the steps to troubleshoot them:
1. Brand Restrictions
- Error Message: You are not authorized to list products under this brand.
- Explanation: Amazon may restrict listing certain brands unless you are authorized.
-
Solution:
- Add one of your SKUs for the restricted brand through Amazon's "Add a Product" page.
- Amazon will review your application. Once approved, the product will be linked to your seller account.
- After approval, you can establish a Link instead of publishing directly, which should resolve the issue for future listings.
2. Missing Mapping
-
Error Message: "Missing required mapping for
amazon.inventory_product.fulfillment_center_idin mapping template." -
Explanation: This error occurs because the field
fulfillment_center_idin the publish mapping template is not populated. By default, this field is left blank. -
Solution:
- Open the publish mapping template in Flxpoint.
- Populate the
fulfillment_center_idfield with the appropriate value based on your fulfillment setup. - Save the changes and retry publishing.
3. Product ID/Type
- Error Message: "The product ID is required when the Product ID Type is provided."
- Explanation: If you specify a Product ID Type (e.g., ASIN, UPC, GTIN), you must provide a valid Product ID in the mapping template.
-
Solution:
- In the publish mapping template, select the appropriate Product ID Type (ASIN, UPC, or GTIN).
- Ensure that the Product ID field has a valid value matching the chosen type (e.g., a correct ASIN for "ASIN").
- Save the updates and try publishing the product again.
4. Condition Notes
- Error Message: "Condition notes are not accepted for products with a new condition type. Condition note contributions have been ignored for 'SKU'."
- Explanation: Amazon does not accept condition notes for products listed as "New." This is typically a warning rather than a critical error.
-
Solution:
- Verify the condition type for the product is set to New.
- Understand that condition notes are optional for new products, so the product will still publish despite this warning.