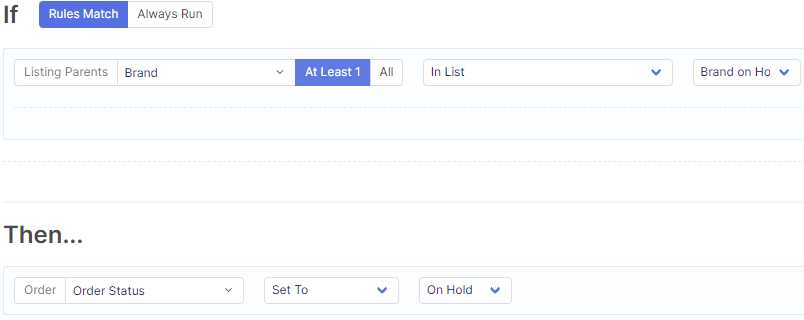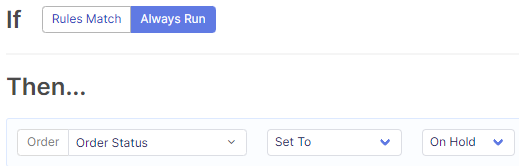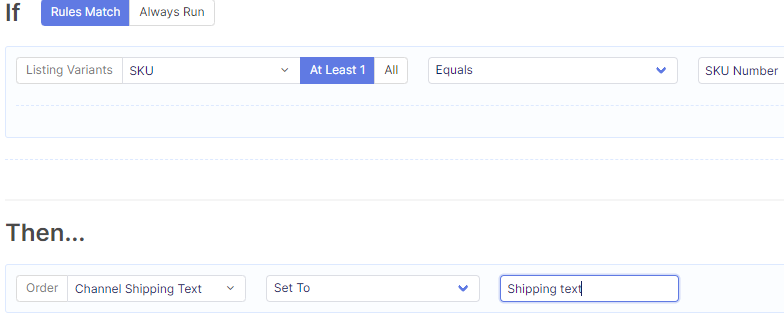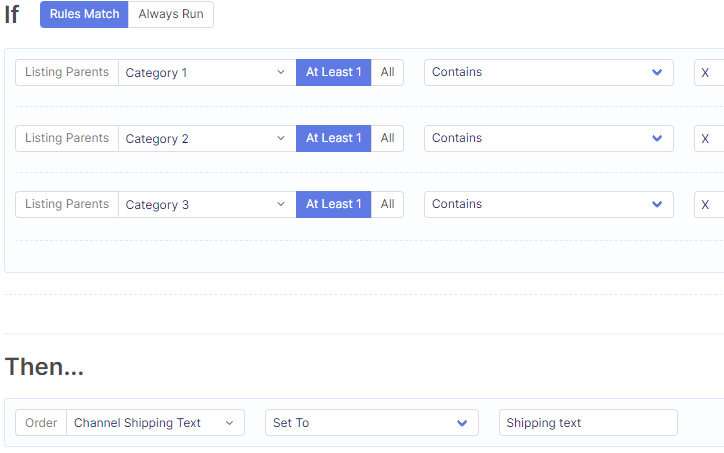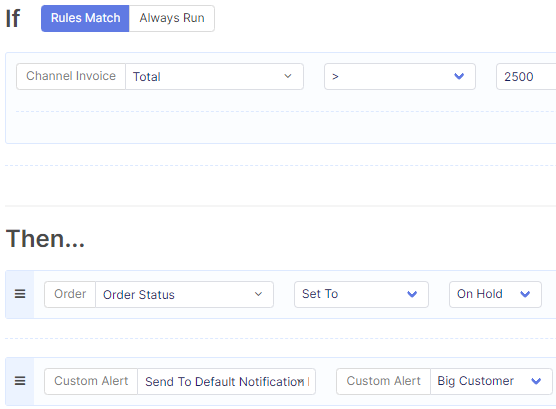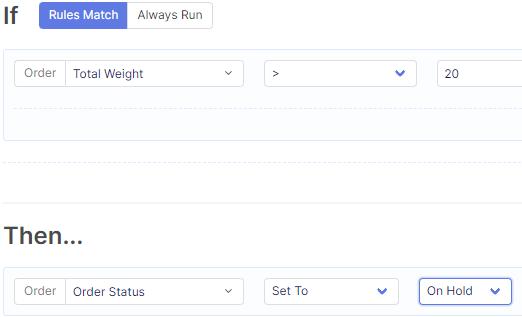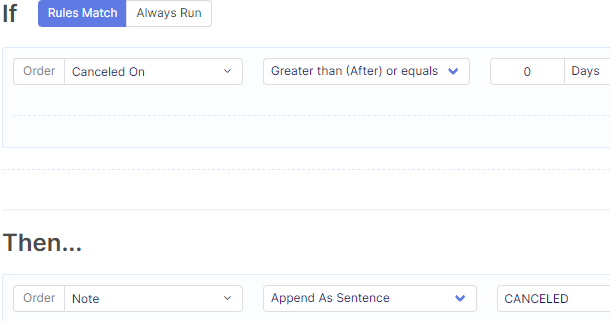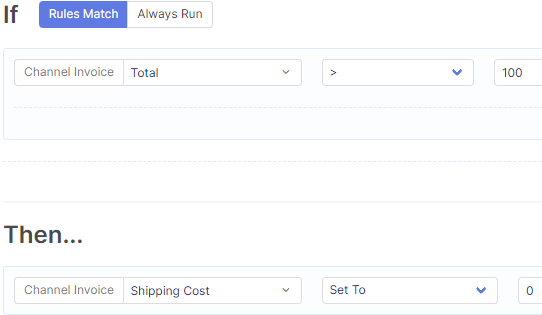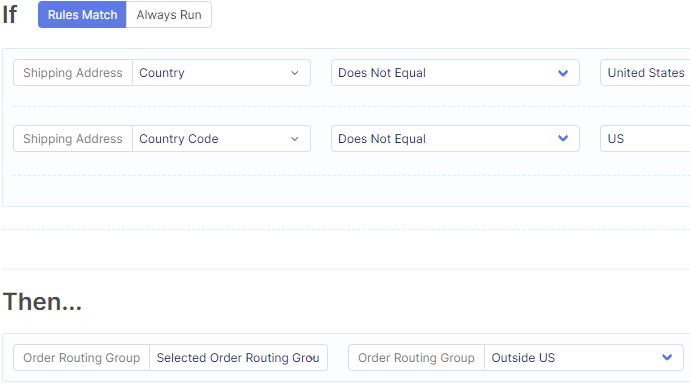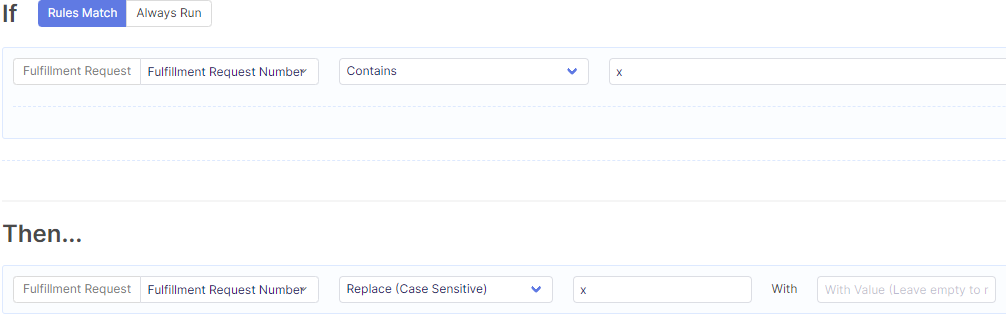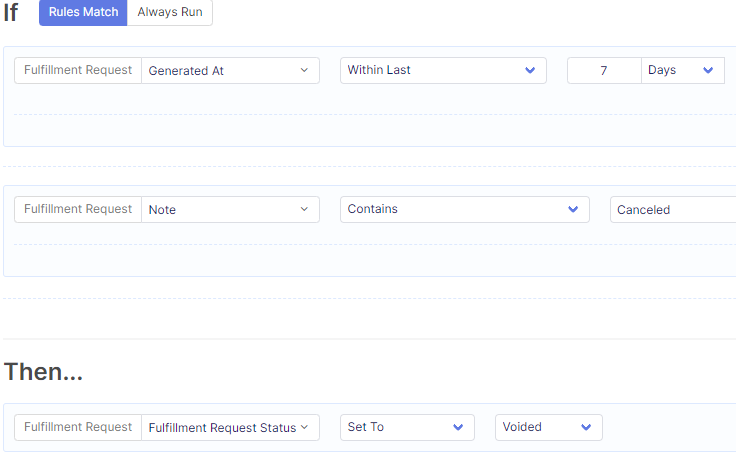How to Add Order Rules
- Click the Settings icon
- Select Orders
- Choose the appropriate section: Importing, Invoices, or Routing
- Click Add Rule
- Be sure to click Update Workflow to apply the rule when completed
Importing
Specific Brands on Hold
Will allow you to put brands certain brands on hold, so you can verify the order.
- For the IF statement, set Brand to All in List and compare it to your list
- For the THEN statement, set Order Status to On Hold
- Click Update WorkFlow
Put All Orders on Hold
Popular rule when just getting started with automation, because it allows you to verify everything is correct before sending the order through.
- For the IF statement, set it to Always Run
- For the THEN statement, set Order Status to On Hold
- Click Update WorkFlow
Change Channel Shipping Text for Specific Items
This rule is great for changing the Shipping Text one item, but can also be modified to change groups of items.
- For the IF statement, set SKU to Equals SKU Number
- For the THEN statement, set Channel Shipping Text to X
- Click Update WorkFlow
Change Channel Shipping Text for Groups of Items
This rule proves to be valuable when you need to include a unique note for products falling into categories such as firearms, chemicals, and adult items.
- For the IF statement, set SKU to Equals SKU Number
- For the THEN statement, set Channel Shipping Text to X
- Click Update WorkFlow
If Total > X Put on Hold
This rule is great because it gives you a chance to look over the bigger orders before they are sent out.
- For the IF statement, set Total > X
- For the THEN statement, set Order Status to On Hold AND Send To Default Notification Custom Alert for Big Customers
- Click Update WorkFlow
If Weight > X Put on Hold
This rule puts orders on hold if their total weight goes over a desired weight limit.
- For the IF statement, set Total Weight > X
- For the THEN statement, set Order Status to On Hold
- Click Update WorkFlow
Fulfillment Cancel Note
This rule is paired with a rule that voids fulfillment requests when the order note contains CANCELED
- For the IF statement, set Canceled On to Greater than (After) or equals 0
- For the THEN statement, set Note to Append As Sentence CANCELED
- Click Update WorkFlow
Invoicing
If Total > X Free Shipping
This rule is used to making shipping free when a customer spends X amount of dollars or more on an order.
- For the IF statement, set Total > X
- For the THEN statement, set Shipping Cost to 0
- Click Update WorkFlow
Routing
Outside of US
This rule is used to change your shipping method when the customer is outside of the United States.
- For the IF statement, set Country to Does Not Equal United States OR Country Code Does Not Equal US
- For the THEN statement, set Selected Order Routing Group to (Your desired Routing Group)
- Click Update WorkFlow
Fulfillment Request Strategy
Remove or Add Character from Fulfillment Request
This rule is used when your Fulfillment Request Numbers must meet certain criteria for your supplier.
- For the IF statement, set Fulfillment Request Number to Contain X
- For the THEN statement, set Fulfillment Request Number to replace X With X (Leave Blank if you want it to just be removed)
- Click Update WorkFlow
Void Fulfillment Requests
This rule is paired with a rule that adds a note to the fulfillment request if it needs to be canceled.
- For the IF statement, set Generated At Within Last X Days AND Note Contains Canceled
- For the THEN statement, set Fulfillment Request Status to Voided
- Click Update WorkFlow