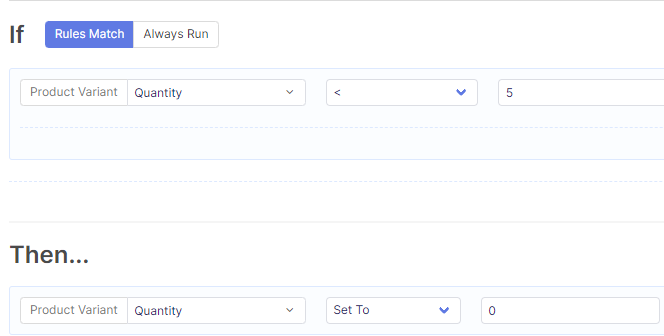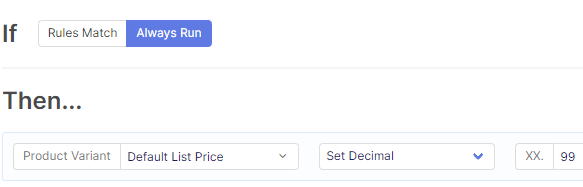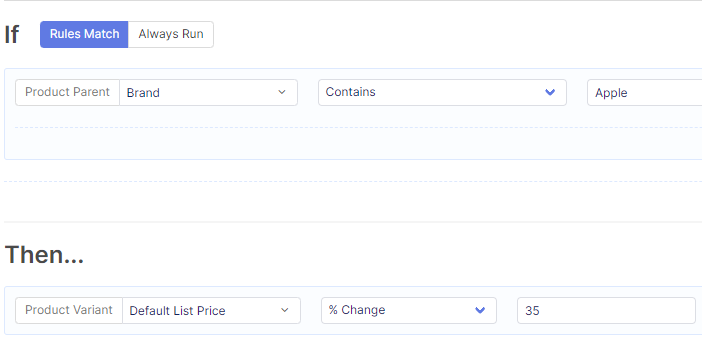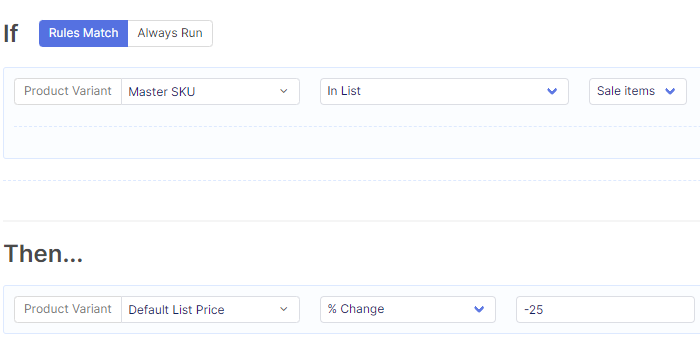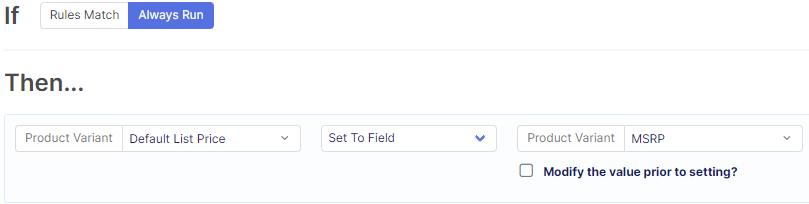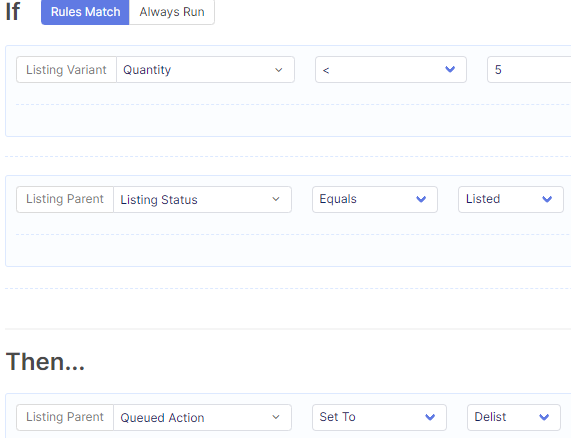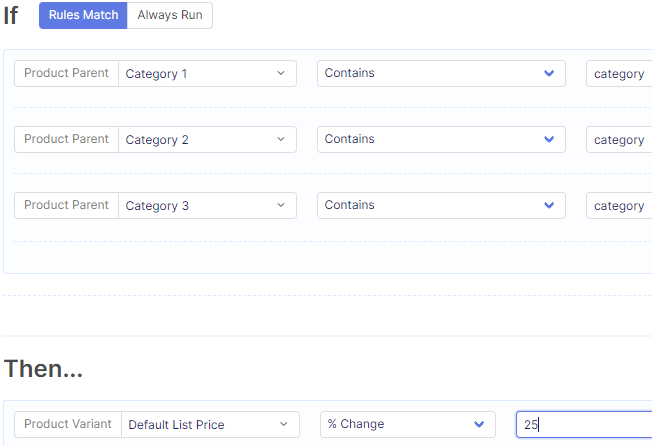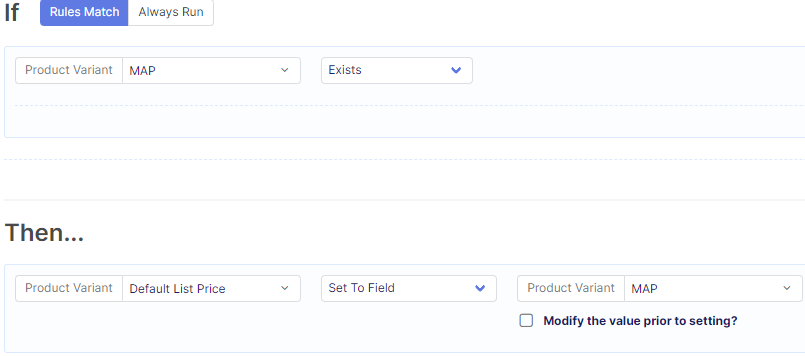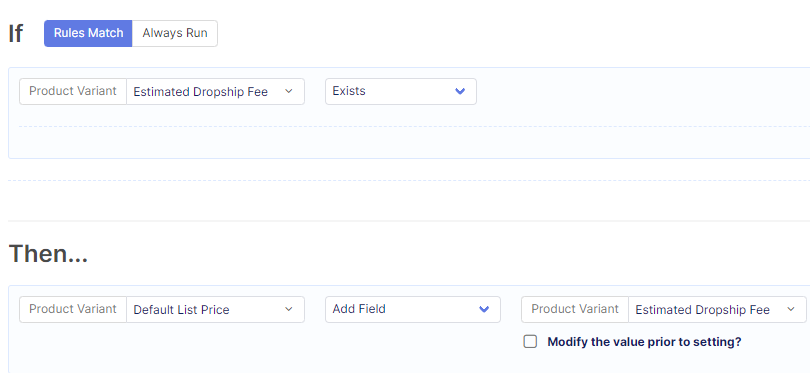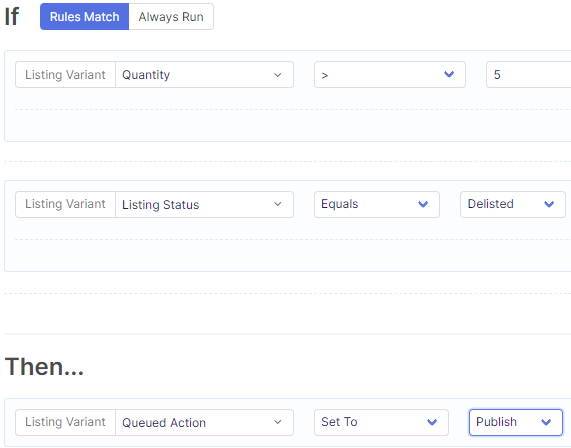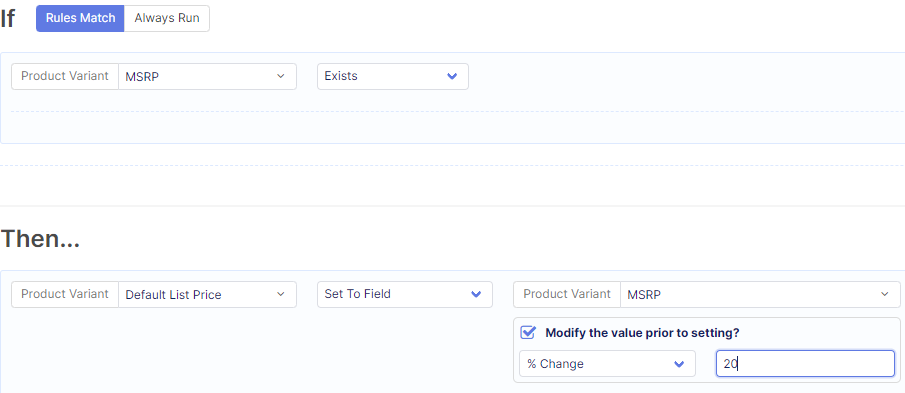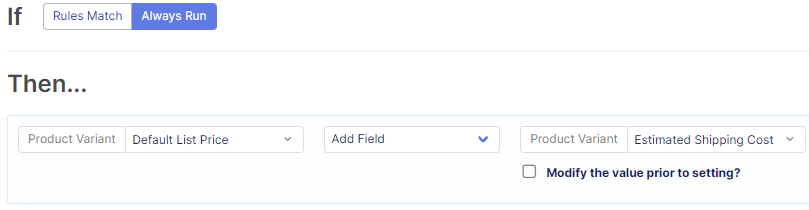How to Add Price & Quantity Rules
Globally:
- Click the Settings icon
- Select Products
- Choose Pricing/Quantity
- Click Add Rule
- Be sure to click Update Workflow to apply the rule when completed
Channel-Specific
- Click Channels
- Select the gear icon to the left of the desired channel
- Click Pricing/Quantity
- Click Add Rule
- Be sure to click Update to apply the rule when completed
Set Quantity to 0 Before Selling Out
To reduce the chance of overselling products you can use this rule to show your products show as sold out before you reach a quantity of zero. This is helpful in cases where you can be banned for not fulfilling an order.
- For the IF statement, set Quantity < X
- For the THEN statement, set Quantity to 0
- Click Ok
Add a Decimal to Prices
This is commonly used to set the decimal of all items Default List Price to .99.
- For the IF statement, set to Always Run
- For the THEN statement, set Default List Price to Set Decimal = 99
- Click Ok
Brand Upcharge
Commonly used to upcharge popular items companies such as: Apple, Intel, Nike.
- For the IF statement, set Brand Contains Apple (Company Name)
- For the THEN statement, set Default List Price to % Change X
Discount Items on Sale
This rule allows you to discount products in a few quick and easy steps. This rule requires you to make a list of the products you would like to discount.
- For the IF statement, select Master SKU in List to Sale items (list name)
- For the THEN statement, set Default List Price to % Change X
- Click Ok
Setting Default Price to MSRP
This rule can be used if you either don't have some Default List Price's filled out or you would rather sell your items at MSRP then the given Default List Price.
- For the IF statement, set to Always Run
- For the THEN statement, set Default List Price to SET To Field MSRP
- Click Ok
Delist Products as Quantity Approaches 0
This rule can be used to delist your products before they run out of stock. There is a rule to reverse this action.
- For the IF statement, set to Quantity < 5 and Listing Status Equals Listed
- For the THEN statement, set Queued Action to Delist
- Click Ok
If Category = <fill>, then mark List Price by %
This rule is used when you are trying to upcharge certain category groups.
- For the IF statement, set Category 1, Category 2, and Category 3 to Contains category (category of choice)
- For the THEN statement, set Default List Price to % Change X
- Click Ok
IF Map exists, set List Price to MAP
This rule is used to change the price of your list price to MAP if the item has a MAP
- For the IF statement, set MAP to Exists
- For the THEN statement, set Default List Price to SET To Field MAP
- Click Ok
IF Dropship Fee Exists ADD to Default List Price
The rule checks for a dropship fee and if one is found it adds it to the items Default List Price. This is rule is helpful when you are selling items with small margins.
- For the IF statement, set Estimated Dropship Fee to Exists
- For the THEN statement, set Default List Price to Add Field Estimated Dropship Fee
- Click Ok
If Quantity > X, Queue to Action Publish
This rule is used to republish products that were delisted once their quantity is replenished.
- For the IF statement, set to Quantity > X and Listing Status Equals DeListed
- For the THEN statement, set Queued Action to Publish
- Click Ok
If MSRP exist, set List price to MSRP and then raise by X%
This rule can be used if your missing some Default List Price's you can set it to the MSRP and before it gets set you increase the price.
- For the IF statement, set to Always Run
- For the THEN statement, set Default List Price to Set To Field MSRP AND Modify the value prior to the setting by % X
- Click Ok
Add Shipping Cost to List Price
This rule gets the customer to cover the shipping cost for you.
- For the IF statement, set to Always Run
- For the THEN statement, set Default List Price to Add Field Estimated Shipping Cost
- Click Ok